Installing BAMF
There are multiple ways to install BAMF:
It is recommended that you read about the Features first. If you don't want a module right now, you can always install it later, either manually or by running the installer again.
Using the Installer
While the automated installer prevents you from having to manually move files around like a bloody caveman, there are still a few things you need to know.Special thanks to Feesh, Mystyc Cheez, SED, and Nick from the TF2Maps Discord for alpha testing.
- If you haven't already, grab the latest version of the BAMF Installer from TF2Maps.net or from GitHub.
- Run the installer and accept the license. The next page will give you a quick overview of the pack.
-
The next three pages will ask you for several file paths.
- TF2 installation:
Should be pretty clear. Needs to point at the folder containing tf_win64.exe. - Map files:
Where you want to place reference VMFs from the Game Mode Module and the VMF Modules. Should point at an empty folder.
If you do not want to install these, leave the path in the default location. Nothing will happen to it. - CompilePal installation:
The location of CompilePal, if you have it installed. Should point at the folder containing CompilePalX.exe.
If you don't have CompilePal or don't want the CompilePal Sequences Modules or the error parser, leave the path in the default location. Nothing will happen to it.
- TF2 installation:
- Configure which modules you would like to install. Note that some modules have requirements, as stated on the Features page.
- Confirm your selection and finish the installation.
-
If you have installed the FGD Module:
Open Hammer (or Hammer++). Navigate toTools→Options..., then select theGame Configurationstab.
Delete the existing entry in theGame Data filessection by selecting and clickingRemove.
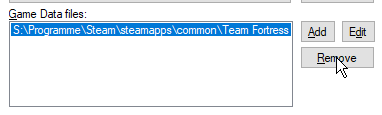
Then add the new Game Data File by clickingAddand navigating toTeam Fortress 2/bin/tf-brokk.fgd.
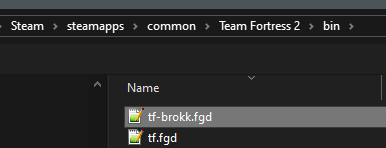
-
If you have installed the Prefabs Module:
At the bottom of the same options window, make sure thePrefab Directoryis set like this: And with that you're done. Happy mapping!
And with that you're done. Happy mapping!